Что Делать Если Не Один Сетевой Драйвер Не Подходит?
Например, медиков может интересовать наличие вредных привычек, некоторые черты характера, уровень образования и наличие достойных жилищных условий для воспитания ребенка. Преимущества и недостатки суррогатного материнства Для большинства бесплодных семей суррогатное материнство - единственная возможность получить генетически родного ребенка. Справка о доходах и расходах госслужащего. Это стало возможным благодаря стремительному развитию современных технологий в медицине. Вторым достоинством суррогатного материнства является возможность выявить наличие генетических отклонений и заболеваний у ребенка еще до пересадки оплодотворенной клетки в матку.
Иногда, после установки Windows на ноутбуках возникает проблема с подключением к интернету. Клиент попросил, после покупки нового ноутбука, поставить новое ПО. Начались проблемы - ноутбук не видит Wi-Fi сеть. Любые мои попытки включить адаптер не венчались успехом.
- Что Делать Если Не Один Сетевой Драйвер Не Подходит Для
- Что Делать Если Не Один Сетевой Драйвер Не Подходит Wifi
Скажу сразу, проблема была решена, но задуматься пришлось. Давайте разберемся, что нужно делать если не работает Wi-Fi сеть? Проверяем сетевой адаптер на вкл/выкл. Первое, что нужно сделать, если возникла такая проблема, это проверить включена ли сетевая карта. Есть несколько способов для ее включения. Кнопка включения Вай-Фай. Она есть на некоторых ноутбуках в виде ползунка, либо отдельной кнопки.
Проверьте настройки сетевого адаптера, включите его, обновите драйвера. Самое подробное описание для пользователей. Ищем в нем пункт «Сетевые адаптеры», нажимаем один раз, получая выпадающий список. Если в списке нет подпунктов, или вы вообще не можете найти пункт под названием «Сетевые адаптеры», возможно, сетевая карта не включена физически или неисправна. Что делать в таком случае? Чуть ниже мы приведем несколько советов и способов решения (смотрим пункт 6). Продолжаем настройку. Прикрепленный выше скриншот иллюстрирует, как выглядят включенные и работающие сетевые адаптеры. Что делать если не работает Wi-Fi. Плохие драйвера сетевой. Что драйвер не подходит. Установил винду, начал устанавливать драйвер на сетевую карту и бац ошибка, помогите решить проблему? Realtek Ethernet контроллер не был найден. Драйвер на чипсет (SM контроллер шины) - это один. Начал на сетевую карту ставить таже ошибка, что мне делать? Как включить сетевой адаптер на Windows 7 - Продолжительность: 2:22 Беспроводные сети 152 935 просмотров. Как легко обновить все драйвера на компьютере?
Также может быть совмещена с клавишами F1 – F12 или Fn+F1-12. Fn это функциональная клавиша ноутбука. Если адаптер включен, вы узнаете это по индикатору на корпусе. Индикатор может быть как на самой кнопке включения вай-фай, так и на отдельно взятом месте помеченным антенкой (волнами). Если и после нажатий на эти клавиши ничего не работает, значит драйвер для функциональных клавиш не установлен, кстати скачать его можно.
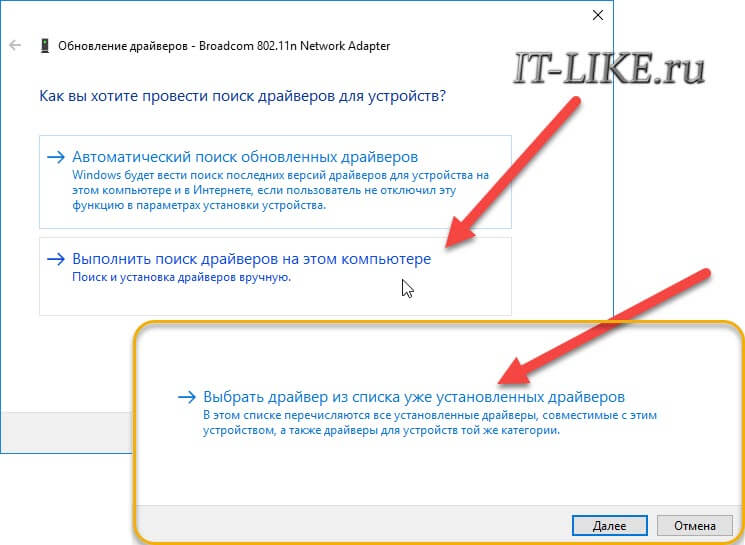
Что Делать Если Не Один Сетевой Драйвер Не Подходит Для
Анатомический атлас височно нижнечелюстного сустава. Драйвера также можно установить с официального сайта производителя ноутбука, при этом найти там свою модель ноутбука и скачать все, что нам нужно, либо с диска, который шел в комплекте с ноутбуком. Так же, если ноутбук современный, то может быть кнопка 'в самолете' (клавиша на которой нарисован самолет), это можно увидеть в сетевых параметрах, ее нужно отключить и тогда точно сетевая карта заработает. Вот мы все включили, а интернета так и нет. Нужно посмотреть на значок в трее. Если на нем красный крестик, значит, что сетевая все еще выключена.
Для того, что бы включить ее в Windows, нужно зайти в Панель управления - Все элементы панели управления - Центр управления сетями и общим доступом - Изменение параметров адаптера и выбрать беспроводное сетевое подключение и включить его. Если у вас нет беспроводного подключения, то у вас не установлен Wi-Fi драйвер, читаем дальше.
Проверяем установлен ли драйвер на Вай-Фай? Нужно помнить, что после переустановки Windows надо поставить драйвера иногда Windows сама автоматически устанавливает драйвера, но не стоит на это надеяться.
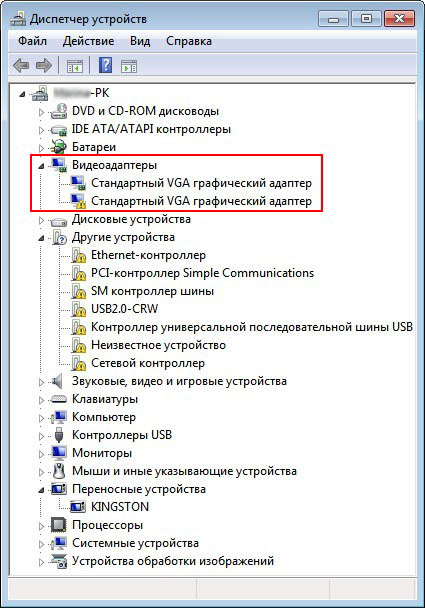
Что Делать Если Не Один Сетевой Драйвер Не Подходит Wifi
Без драйверов ваша сетевая карта работать не будет. Проверяем на наличие драйверов: заходим в диспетчер устройств, далее раздел сетевые адаптеры, в котором должно быть, как минимум два пункта. Если присутствует только один пункт, обратите внимание, выше в диспетчере есть неизвестное устройство с восклицательным знаком, то это один из не установленных драйверов, возможно это и есть наш адаптер. Скачав драйвера на этот адаптер с официального сайта производителя, запустите и установите его. Также драйвер можно скачать у нас на сайте.
В моем случае драйвер был уже установлен и я решил проверить все ли установлено верно. Для этого в диспетчере устройств нужно нажать правой кнопкой мыши по сетевому адептеру, пункт свойства. Если все в порядке, то в окне 'состояние устройства' увидите, что устройство работает нормально. Если отображена ошибка, надо переустановить наш драйвер. Кликаем на адаптер правой кнопкой мыши, затем 'удалить'.
Перезагружаем компьютер, снова заходим в Диспетчер устройств и обновляем драйвер. Драйвер обновился, устройство работает нормально, но вай фай по прежнему не работает. Решаем проблему дальше. Обновляем BIOS. В последнее время многие жалуются в нашем сервисе что даже после корректной установки драйвера Wi-Fi, все равно не работает интернет или работает плохо. Проблема может возникать из-за того что ноутбук уже довольно устарел.
А вы поставили на него. В данном случае помогает обновление версии BIOS. Идем на сайт изготовителя ноутбука, заходим в раздел поддержка/драйвера/ПО, пишем модель своего ноутбука в поиске.
Выбираем какая у вас установлена ОС, потом ее разрядность (битность -32/64). В появившемся списке скачиваем самый последний по дате BOIS и специальную утилиту для его загрузки в ноутбук. Загружаем новый BIOS, интернет должен заработать. Если интернет и дальше отказывается работать проверяем,. Действительно ли проблема в ноутбуке? Причина такой неисправности может быть не только в ноутбуке. Это легко узнать: наживаем левой кнопкой мыши на значок сети в трее и смотрим, что есть в этом меню.
Если в списке есть сети, кроме вашей - нужно проверять роутер. Так же, нельзя исключать вариант ошибки подключения из-за авторизации. Если вы уже подключались к сети и она есть в списке, стоит удалить ее и подключится заново. Если вы первый раз подключаетесь к сети вай-фай и верно вводите свой пароль, а ошибка авторизации во прежнему выбивает вас, значит проблема в роутере. Если уж и это не помогло, надо попробовать настроить роутер, для этого нужно обратится к провайдеру или перепрошить его и снова настроить его. Едем дальше, настроили роутер с ним все в порядке,. Интернета нет, а вай-фай есть.
В первую очередь, если такая проблема есть, нужно проверить параметры протокола интерента версии 4 (TCP/IPv4). Для этого нужно в сетевых подключениях Windows нажать правой кнопкой мыши на «беспроводная сеть» затем «состояние». В появившимся окне нажимаем на «Сведения». В номов окне ищем строку «Шлюз по умолчанию» в котором должен быть IP-адрес роутера (чашще всего это или 192.168.0.1 или 192.168.1.1). Обычно те же символы указываются и в строке DNS-сервера, второму ДНС серверу можно задать значение 8.8.8.8. Теперь в поле «Адрес IPv4» вы увидите IP из подсети роутера. Если эти строки пусты, или написан IP из подсети формата 169.254.X.X значит ни автоматически, ни в ручную он не присвоился.
Жмем кнопку «Свойства» затем открываем «IP версии 4(TCP/IPv4)». И здесь в поля 'Основной шлюз' и 'Предпочитаемый DNS сервер' нужно прописать адрес роутера, который обычно указан на наклейке на нижней части корпуса нашего роутера. Маска подсети всегда будет 255.255.255.0, а в строку 'IP-адрес' вбиваем адрес из подсети роутера. Далее жмем ОКей и подключаемся. Надеюсь что вы наконец таки добились нормальной работы интернета через Wi-Fi и спокойно можете бороздить просторы интернета. Есть вопросы пишите их в комментариях чем сможем поможем.
Помогла статья обязательно сделайте репост по социальным кнопкам ниже.